通过SOLIDWORKS
Visualize渲染利器我们了解到,在Visualize当中对光源的使用。在图片制作的渲染工作当中,除了对光源的处理,还有其他的参数调节。对于3D模型所呈现的效果好看与否,主要还是通过定义模型的材质来展现。比如设备当中的金属、玻璃、塑料这些外观都是常用的一些材质。
在Visualize设计时可以很轻易的变更这些材质外观显示样式。比如金属材质,可以通过修改粗糙度来变更金属材质的显示效果。下面小鑫将通过渲染一个戒指模型图片,教大家如何通过SOLIDWORKS Visualize变更材质和反光效果。成品效果如下

一:打开文档
首先,在SOLIDWORKS Visualize打开要渲染的路由器文档,如图所示。
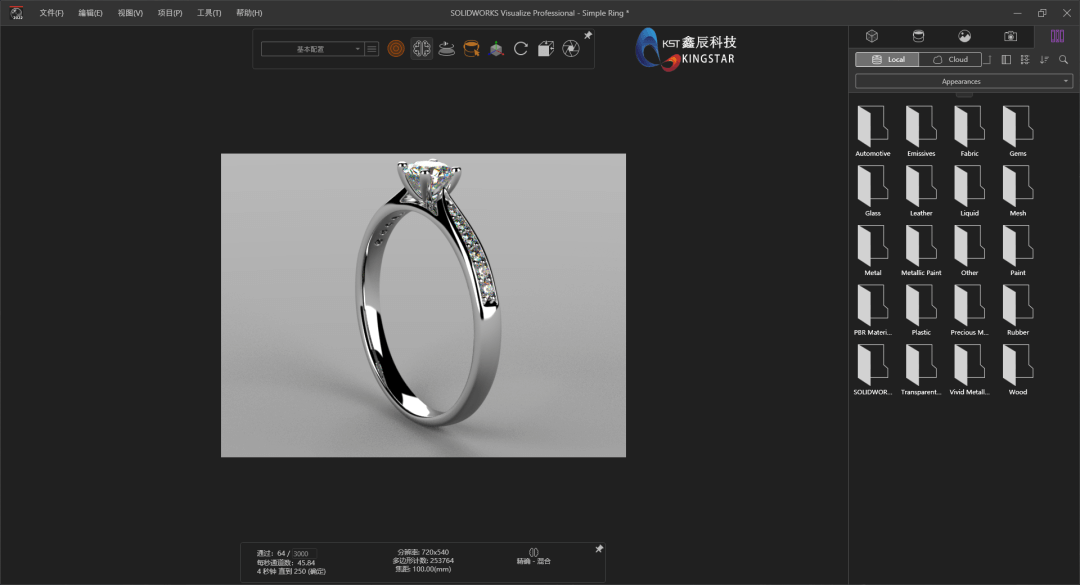
二:点击“外观”
在SOLIDWORKS
Visualize界面当中,点击“外观”图标,即可分配所需的外观。也可新建外观,调整所需的材质并拖拽外观至模型视图区域即可。在本次模型当中已设立好了几种外观,可以看到18K
金材质已被定义为粗糙度0.2的金属。
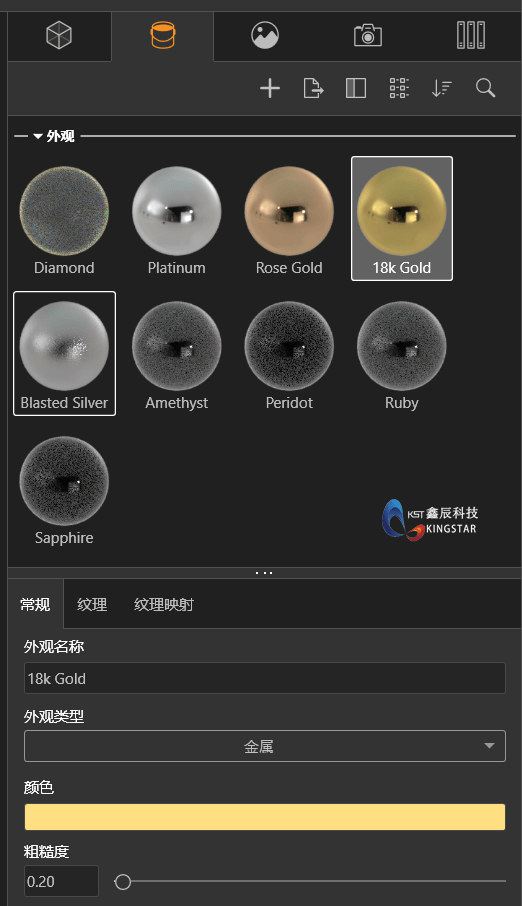
三:点击“模型”
通过成品展示图我们可以得知,还需要增添一个戒指模型。点击“模型”图标下的添加按钮,选择导入模型。
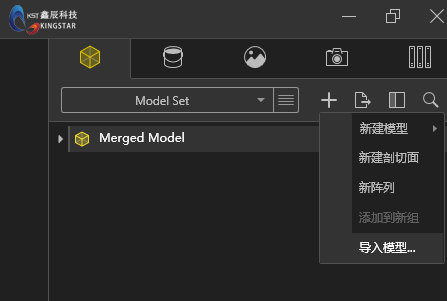
四:位置变更
导入模型完成后可以看到在模型下有2个模型,此时新插入的模型与原模型是重叠的状态,需要对新插入的戒指模型进行位置变更。
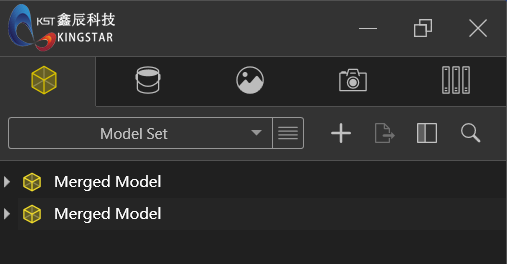
五:参数变换
点击位置属性栏的位置参数变换,达到以下效果(注意:旋转到合适角度后点击捕捉到地板选项即可达成以下效果)
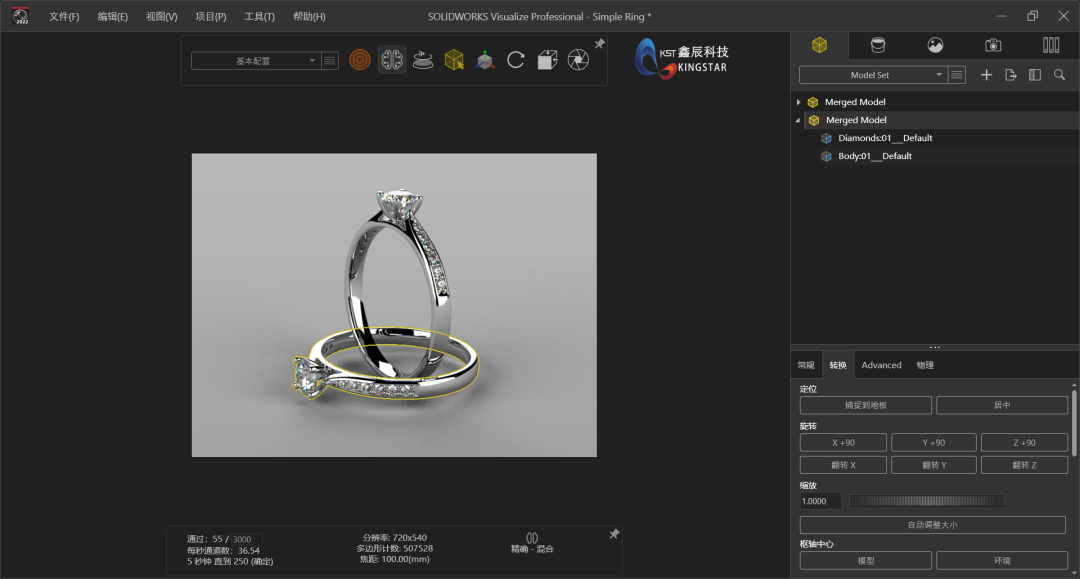
六:材质定义
定义完成位置以后,可以对定义好的材质直接通过拖拽的方式给予模型材质定义。在此演示当中我们将给平坦放置的戒指变更材质为18K 金,效果如下。

七:新建背板
接着,点击布景图标下的新建背板,选择我们需要作为背板的图片(注意:图片的使用可以自定义)
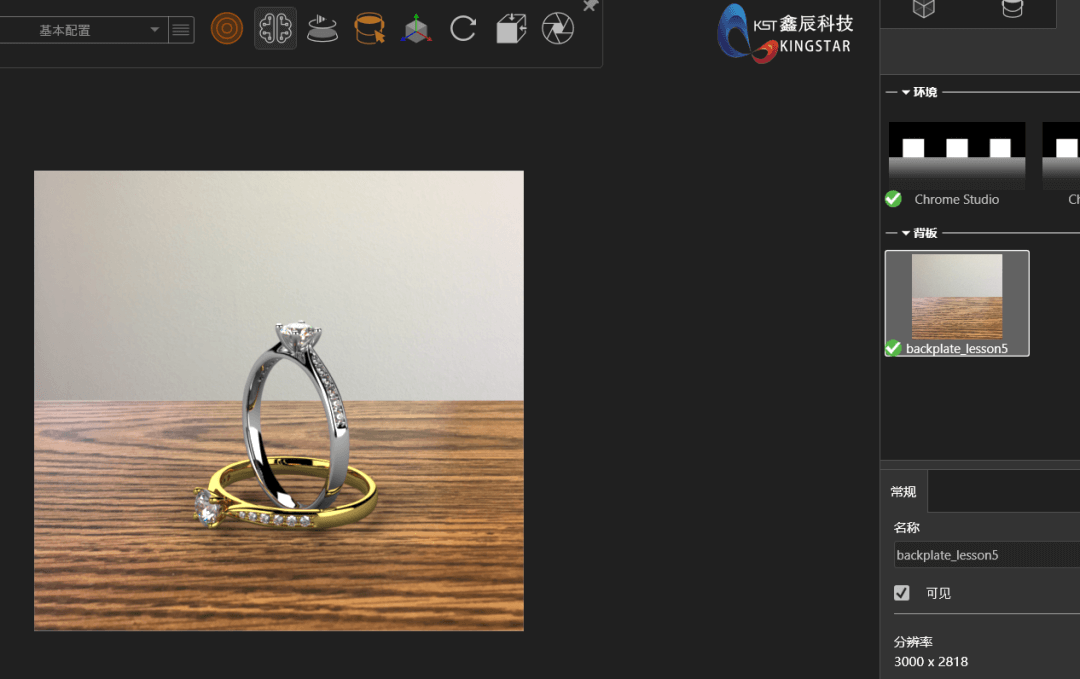
八:反光效果
制作到这一步会发现此刻的模型已经很接近我们的成品效果图,还需要制作戒指与地板的反光效果才能让图片有更真实的质感,在布景设置下:勾选启用地面阴影捕捉器,在此设置下定义阴影强度——反射效果(越高地板反射效果越强)——粗糙度(反射到地板的精细效果)
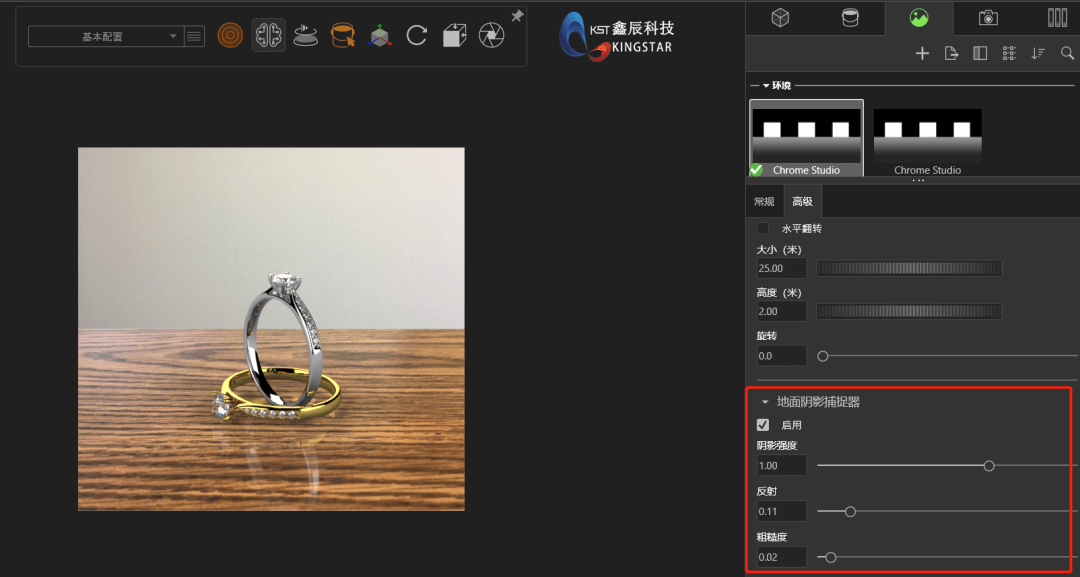
九:调节饱和度
经过调节地面阴影捕捉以后,图片的品质也上来了。但是图片的颜色与整体还比较素,可以通过相机下勾选启用后处理选项,通过设置晕影——饱和度等参数提升图片质量(根据自己需求调节效果)。
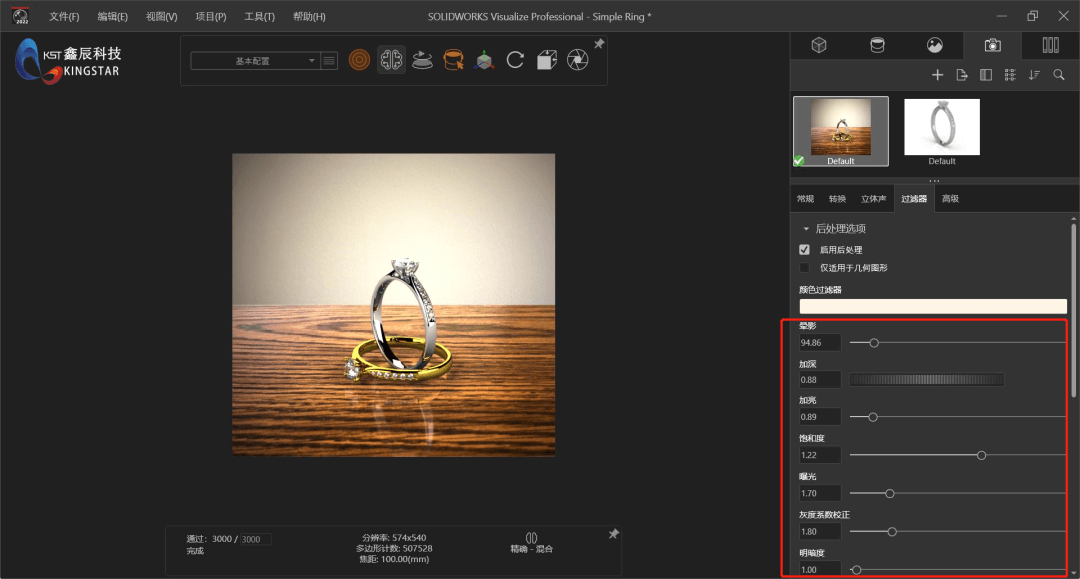
最后我们通过输出工具可以对即可完成渲染。通过这个戒指实例展示了Visualize的效果设置,SOLIDWORKS Visualize可以将3D
CAD数据,快速和轻松的制作专业级照片内容。
以上是SOLIDWORKS Visualize 渲染利器(二)的详细信息,由SOLIDWORKS代理商一级代理商鑫辰科技为您提供,如果您对SOLIDWORKS正版软件感兴趣,可访问鑫辰信息科技(深圳)有限公司进行咨询。